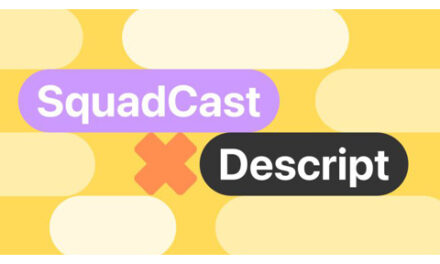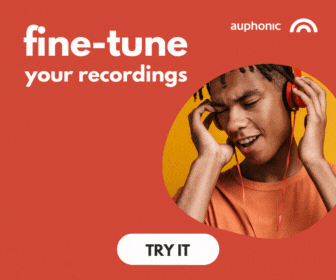IF YOU ARE BUYING THE RODECASTER VIDEO PLEASE USE MY AFFILIATE LINK TO MAKE YOUR PURCHASE
https://www.bhphotovideo.com/c/product/1849611-REG/rode_rcv_rodecaster_video.html/BI/23527/KBID/28991
The RODECaster Video is a video switcher and audio interface combined! Live streaming meets podcasting in this well-thought-out hardware. The RODECaster Video retails for $1199 USD. Over the coming weeks, months, and years I will create how-to tutorials for users of the RODECaster Video.
RODECASTER VIDEO USB PORTS EXPLAINED
In this video, I walk you through the inputs and outputs of the RODECASTER VIDEO. While the HDMI ports, combo jacks, and 1/4″ jacks are all self-explanatory, the USB ports require a little explanation. There are 5 USB C ports on the RODECASTER VIDEO. Each of them has its own unique function. USB C Port 1 functions as the primary video output and multitrack audio. USB C Port 2 is used for device control and a secondary audio interface. USB C Port 3 specifically connects an external USB storage device (ISO SSD Recording). USB C Ports 4 and 5 can connect webcams and RODE USB audio devices. The USB C ports are well thought out and provide excellent functionality for expanding your RODECASTER VIDEO.
RECORDING TO AN SSD DRIVE ON RODECASTER VIDEO
**IMPORTANT NOTE: RODECASTER VIDEO REQUIRES exFAT FILE FORMAT**
In this video, I walk you through the process of recording to an external SSD drive on the RODECaster Video. The process is straightforward and intuitive. All you’ll need is an SSD drive and a USB cable. Affiliate links below.
RODE SC27 SuperSpeed USB-C Cable: https://amzn.to/3XF3HOm
SanDisk SSD Drive: https://amzn.to/3TAVREr
Once you connect the USB C cable to the SSD drive and USB C port 3 on the RODECASTER VIDEO, the device instantly recognizes that you have an external storage unit. In the settings, you can determine if you would prefer to record “program” (what on screen at the current moment) or “ISO” all video channels in their entirety for detailed editing in post. Pressing the rubber REC button on the upper left of the unit starts the recording. A timer appears on the touchscreen to show how long you’ve been recording. Pressing the REC button again stops the recording. Transferring your recordings is a snap even without RODE Central. Simply connect the SSD drive to your computer and drag the files to the folder you want to stage all of your work in.
Recording to an SSD drive on the RodeCaster Video couldn’t be any simpler. Having multitrack audio and video conveniently located in one file structure vastly improves my workflow. There’s also a frame offset for audio delay which I will address another time.
ADDING WEBCAMS TO RODECASTER VIDEO
In this video, I deep dive into adding webcams to the RODECaster Video. The flexible USB-C ports 4 & 5 come through again adding the ability for you to add audio or video sources to expand the RODECaster Video’s audio and video inputs. I typically use one or two DSLR cameras to record videos or for a live stream. Adding webcams can be helpful for placing a shot where space is limited like on a desk.
USB-C ports 4 & 5 bring the total video inputs up to six when you add the four HDMI inputs. That’s more than enough inputs for any type of video recording or live streaming I can think of. With this kind of flexibility, you could capture events like sporting events, weddings, concerts, and more.
One thing to be on the lookout for is accidentally adding audio sources via USB-C ports 4 & 5. To make sure the RODECaster Video isn’t recording any onboard mics, go into the sound input settings and check if any sound levels are being generated by that particular input. If so, simply lower the volume slider all the way down to mute that input.
ADDING USB MICS TO RODECASTER VIDEO
In this video I show you how to add two RODE brand USB microphones to the RODECASTER VIDEO. RODE added two versatile USB C ports that are able to accept specific RODE USB mics and webcams. This means you’ll be able to expand the microphone inputs from the two combo jacks to four (not including any wireless additions).
When I plugged in the RODE NT USB Mini and the RODE PodMic the device automatically set the gain for each. That is one of the benefits of RODE limiting the RODECASTER VIDEO to using only RODE USB microphones.
In the settings you can add and remove inputs. You are able to achieve a total of nine audio sources (at the time of this recording). That means you can mix and match between various sound sources and find the right combination that works for you.
Comment down below if you think this is a great feature for the RODECASTER VIDEO.
AFFILIATE LINKS BELOW:
RODE NT USB MINI: https://amzn.to/4eu4nwM
RODE PODMIC USB: https://amzn.to/3MVDupT
Does the RODECaster video have a VESA mount? Yes! In this video I show you how to VESA mount the RODECaster Video and give you some suggestions of what mic arms to avoid using for that purpose. The VESA mount is extremely easy to attach to the RODECaster Video. Simply line the VESA mount up to the holes on the bottom of the RODECaster Video and screw in the provide 4 VESA screws with the Allen wrench (hex key) provided.
Once attached you can screw the unit onto any standard 3/8″ microphone stand.
Personally, I don’t plan to VESA mount my RODECaster Video because I prefer it sitting on the desk in front of me for easy access to the buttons. Also, the cables flow off the back of the desk much better than being suspended in mid-air.
BUY ON ZZOUNDS: https://www.zzounds.com/a–3910612/item–RODVESAMOUNT?siid=349841
BUY ON AMAZON: https://amzn.to/3vCwHwh
SUBSCRIBE TO MY CHANNEL: https://youtube.com/@FreePodcastTools
BECOME A CHANNEL MEMBER AND GET SPECIAL PERKS:
https://www.youtube.com/channel/UCj–AN4bOgDvtilC3700iNg/join
YOUTUBE STORE: https://www.youtube.com/channel/UCj–AN4bOgDvtilC3700iNg/store